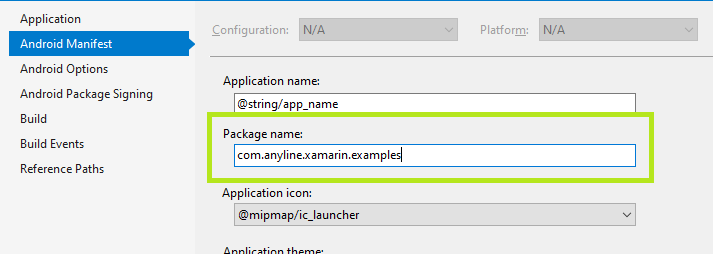Quick Start
|
Xamarin End of Life Announcement
Anyline has been a longstanding provider of the Mobile SDK for Xamarin, catering to developers' needs for several years. As of autumn 2022, we have seamlessly transitioned our support to encompass the SDK for .NET (MAUI), recognized as the official successor to Xamarin. In alignment with Microsoft’s recommendation to migrate from Xamarin to .NET, and considering Microsoft’s cessation of support for Xamarin by May 2024, Anyline will discontinue the release of any additional updates, including new features or bug fixes, for Anyline Mobile SDK for Xamarin. Please find the Anyline Mobile SDK for .NET here. |
Follow this guide to set up a project for Xamarin.Android in order to easily implement the Anyline SDK.
The Xamarin Bundle
The Xamarin SDK Bundle that you can download from GitHub contains the following parts for you to get started in Xamarin:
Requirements
To use the Anyline SDK for Xamarin.Android you need:
-
Target Android SDK Level >= 21 on your project
-
An Android device with decent camera functionality (recommended: 720p and adequate auto focus)
Setup
In this section we will go through the basic process of creating and configuring a simple Anyline scanning application in Xamarin.Android. If you are not yet familiar with Xamarin.Android, follow the Official Xamarin Android Quickstart Guide to develop an understanding on the fundamentals of Android application development with Xamarin.
Create a new Xamarin.Android Project
If you are using Visual Studio, click File > New Project…, select Visual C# > Android and create a new Blank App.
Add Anyline XamarinSDK.Droid via NuGet
To access the functionality of our SDK, simply right-click on your project, go to manage Nuget packages and search for "Anyline".
Select Anyline.Xamarin.SDK.Droid, install the latest available version, and accept the license agreement.
Set the minimum Android target
In the Application settings of your project, set the minimum version of your Android target to (at least) API level 21.
Add the necessary permissions and features
The scanning activity needs the following permissions and features:
-
Permissions
-
CAMERA -
VIBRATE -
NFC
-
-
Features
-
android.hardware.camera -
android.hardware.camera.flash -
android.hardware.camera.autofocus -
android.hardware.nfc
-
This is how you can add them to your AndroidManifest.xml in your Properties node:
<?xml version="1.0" encoding="utf-8"?>
<manifest xmlns:android="http://schemas.android.com/apk/res/android" android:versionCode="1" android:versionName="1.0" package="com.anyline.xamarin.examples" android:installLocation="auto">
<uses-sdk android:minSdkVersion="21" android:targetSdkVersion="28" />
<uses-permission android:name="android.permission.CAMERA" />
<uses-permission android:name="android.permission.VIBRATE" />
<uses-permission android:name="android.permission.NFC" />
<uses-feature android:name="android.hardware.camera" />
<uses-feature android:name="android.hardware.camera.flash" android:required="false" />
<uses-feature android:name="android.hardware.camera.autofocus" android:required="false" />
<uses-feature android:name="android.hardware.nfc" android:required="false" />
<application android:allowBackup="true" android:icon="@mipmap/ic_launcher" android:label="@string/app_name" android:roundIcon="@mipmap/ic_launcher_round" android:supportsRtl="true" android:theme="@style/AppTheme" android:largeHeap="true"></application>
</manifest>|
The NFC feature/permissions are only required when using the NFC scanning capability. |
Additionally, you should use this code snippet in your OnCreate() method of your MainActivity to ensure your app requests the Camera Permission to the users:
protected override void OnCreate(Bundle savedInstanceState)
{
...
int REQUEST_CAMERA = 0;
if (ContextCompat.CheckSelfPermission(this, Android.Manifest.Permission.Camera) != Permission.Granted)
{
// Should we show an explanation?
if (!ActivityCompat.ShouldShowRequestPermissionRationale(this, Android.Manifest.Permission.Camera))
{
// No explanation needed, we can request the permission.
ActivityCompat.RequestPermissions(this, new string[] { Android.Manifest.Permission.Camera }, REQUEST_CAMERA);
}
}
else
{
System.Diagnostics.Debug.WriteLine("Permission Granted!");
}
...
}|
Camera API & Hardware Acceleration
Since newer devices might use the Android Camera2 API, it’s important to make sure that hardware acceleration is enabled in the activity that implements Anyline.
This can be set as seen above through the AndroidManifest, but also directly in the C# code of the activity, the following way:
|
|
Dex Compiler
Starting from SDK 21, Anyline uses Java 8 which requires Xamarin.Android projects to be compiled using the "d8" Dex compiler.
To set this compiler, go to the project Properties and, under the "Android Options" tab, select the option "d8" in the Dex compiler.
If the option is not available on Visual Studio (older versions), you can also add the following line directly on the .csproj file for both Debug and Release groups:
|
Generate an Anyline License Key
In order to run the Anyline SDK in your app, you require an Anyline License Key. To create a license key for your application, you have to identify the applicationId of your Xamarin.Android app.
|
License <> applicationId
Every license is bound to an |
Integrate the License Key
In order to integrate your generated license key, you can have the license key as string to your .cs code-behind of your scanning activity, or create a string resource under Resources\Values\Strings.xml and reference it.
Initialize the SDK
Initialize the Anyline SDK in your MainActivity, or in another activity of your preference.
|
The Anyline SDK only needs to be initialized before its first usage, and only one time within the app’s lifecycle. |
MainActivity - OnCreate
protected override void OnCreate(Bundle savedInstanceState)
{
base.OnCreate(savedInstanceState);
...
// INSERT YOUR LICENSE KEY HERE
string licenseKey = "YOUR_LICENSE_KEY_HERE";
try
{
IO.Anyline2.AnylineSdk.Init(licenseKey, this);
}
catch (Exception e)
{
Toast.MakeText(this, e.Message, ToastLength.Long).Show();
System.Diagnostics.Debug.WriteLine(e.Message);
}
}In the next section, we will implement a ScanView and provide a configuration to customize visual parameters and behaviours.